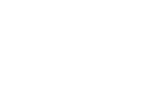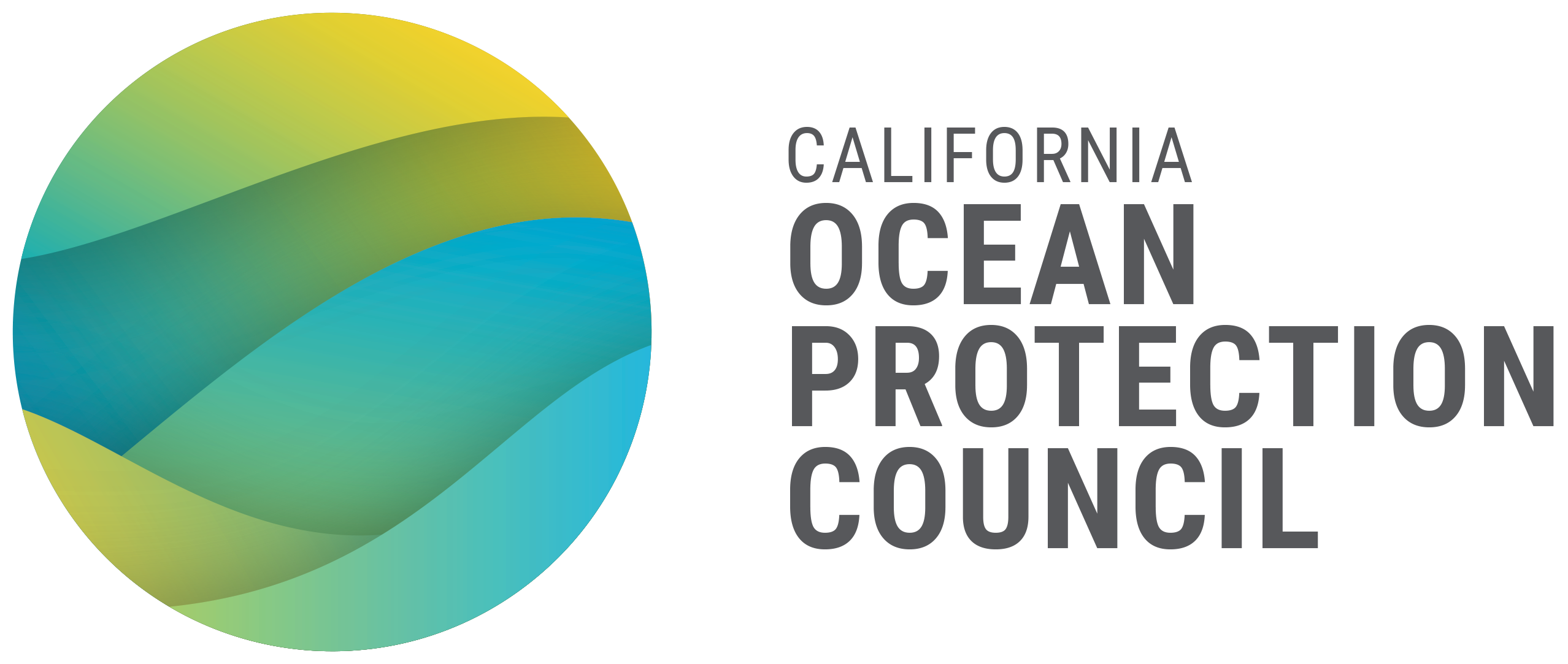Accessibility
2025 Website Accessibility Certification
(06/18/2025)
Department: California Ocean Protection Council
Website URL: opc.ca.gov
Certification Date: June 18, 2025
Contact: Stacy Hayden
The undersigned certify that, as of June 18, 2025 the website of the California Ocean Protection Council is designed, developed, and maintained to be accessible. This denotes compliance with the following:
- California Government Code Sections 7405, 11135, and 11546.7
- Web Content Accessibility Guidelines 2.1 published by the Web Accessibility Initiative of the World Wide Web Consortium
- At a minimum Level AA success criteria
Sarb Takhar
Chief Information Officer (Acting)
(Signature on file)
sarb.takhar@water.ca.gov
June 18, 2025
Jenn Eckerle
Executive Director
(signature on file)
California Ocean Protection Council
Jenn.Eckerle@resources.ca.gov
June 18, 2025
Below you will find a list of some of the technology solutions we have integrated to make our websites easy to navigate, fast-loading, and accessible. To further improve the ease of use and readability of this site, such as increasing the font size, please review the section below on how to customize your browser.
Quick Links
What Makes Our Website Accessible?
- Clean, Simple and Consistent
Our website uses simple information architecture with uniform navigation and reliable headings throughout. Content layout and graphical design are consistent on every page. - “Skip To:” Menu
The “Skip to” navigation appears at the top of each page. It allows the user to jump to the content area, accessibility page, or footer, and skip the navigation and other header elements, which repeat on every page. - The Navigation
The main navigation, located just below the title banner (California logo and branding banner), uses lists. Lists make it easier for screen readers to literally read down the list without having to sort through unnecessary code. Lists also allow the users to use the tab key to move from link to link. - Breadcrumb Navigation
Breadcrumbs, located at the top of each page (except for the homepage) and directly below the main navigation, let you know where you are and where you have been, or where a particular file resides. Breadcrumbs make it easier to navigate your way back to the root folder. - Images With Alternative Text
Photographs and other relevant images on the site are accompanied by alternative text (the ALT tag.) Alt tags provide a written description of the image, which is accessible to screen readers, and it is visible when the mouse is placed over the image. This is also useful for people who have images turned off on their browser, in which case a description will display where the image used to be. - Relative Font Sizing
Relative font size can be enlarged using magnification tools or by changing your browser settings. - Style Sheets
Cascading Style Sheets (CSS) are used for content layout and graphical elements (color, font styles, custom titles, and subtitles, etc.) Using CSS for styling keeps our HTML clean, streamlined, easier to maintain, and it downloads faster. Style sheets can be replaced by the user’s own styles.To turn CSS off, and access the content without any formatting, download and install the Firefox Web Developer toolbar or the Internet Explorer Developer toolbar. With these toolbars turning CSS on and off is just a click away, plus they offer many other helpful tools. If you use a different browser, do an Internet search for accessibility for your particular browser. - Fluid Sizing Display
The width of our pages changes and adapts to the width of your browser. This is more noticeable if you have a large screen and/or use high resolution for your monitor. Our website is viewed best at a minimum of 800 x 600 pixels. - Accessible Via Mouse or Keyboard
You can use the mouse or keyboard to navigate through our information. The tab key will move the cursor from link to link. - Access Keys
Access keys are keyboard shortcuts that help you get around the site.- Use “Alt” + “S” to access search box
- No Sound, No Images, No Problem
Content is accessible without sound, color, scripts or graphics. - Improved Search Engine
Google search engine provides more relevant results than our previous state search application.
Customize Your Browser to Fit Your Needs
Change font size
In most browsers (example: Internet Explorer, Firefox, Netscape) you could change the font size by following the steps below:
- Open your browser
- Click View button from top menu bar
- Click Text Size
- Select your option
If your browser uses a different naming convention and you do not see this path, please check the Help menu on your browser. The Help menu is usually the last option on the top menu bar, and it can often be accessed by pressing the keys “Alt” + “H”.
In addition, newer browser versions have a magnifying tool that lets you zoom into a page and display all elements at 150 percent, 200 percent, etc. Look for the magnifying tool with a “+” character. This icon is typically located at the bottom of your browser, on the right, or at the top, below the standard menu tools, on the right. Furthermore, the keyboard shortcut to access this tool is: “Ctrl” + “Shift” + “+” to zoom in, and “Ctrl” + “Shift” + “-“ to zoom out.
Shortcuts
- Keyboard shortcuts: This is a list of the most common keyboard shortcuts in Firefox, and the equivalents in Internet Explorer and Opera (from Firefox website).
- Mouse shortcuts: This is a list of the most common mouse shortcuts in Firefox, and the equivalents in Internet Explorer and Opera. The shortcuts are for Windows, but most of the Firefox shortcuts should work in Linux, too (from FireFox website).
- Internet Explorer keyboard shortcuts.
Add-ons
- Firefox accessibility extension 1.01 (browser toolbar): The Mozilla/Firefox Accessibility Extension makes it easier for people with a disability to view and navigate web content. Developers can use the toolbar to check their structural markup to make sure it matches the page content.
- List of popular Firefox add-ons.
- Firefox web developer toolbar: Allows you to turn CSS on and off, disable javascript scripts and images, view source code, etc.
- Internet Explorer developer toolbar: Disable all CSS and images, resize window, etc.
- Making Internet Explorer more accessible:
- Internet Explorer accessibility options (from Microsoft.com) – Internet Explorer offers many accessibility options to help increase readability and to work better with assistive technology. The IE link above offers answers to some common questions about accessibility options in Internet Explorer:
- Can I use the keyboard to surf the web?
- Can I customize the font size, formatting, and screen colors?
- How can I improve the way IE works with my screen reader or voice recognition software?
- How can I improve legibility when printing webpages?
Change CSS
- Below is the step-by-step instructions on how to change the style sheet file in Internet Explorer. For other browsers please check the Help menu.
- Click Tools from the top menu bar
- Select Internet Options
- Select the General tab (first tab)
- Click on Accessibility button (bottom section, Appearance)
- Click on checkboxes to ignore all colors and font styles and sizes and/or
- Click on checkbox: “Format documents using my style sheet”
- Browse to your personal style sheet and
- Click OK